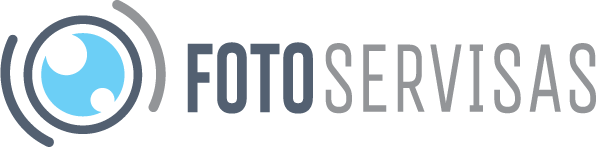Maketavimo programos instrukcija, 4 versija (skirta Windows 8.xx, Windows 10 naudotojams)
Prieš atsisiunčiant programą, būtinai patikrinkite savo turimą WINDOWS versiją, nes parsisiuntus netinkamą versiją, programa neveiks.
Įsirašę programą į kompiuterį jau galite pradėti maketuoti savo pirmąją fotoknygą.
1. Parsisiunčiame programą.
2. Išarchyvuojame parsisiustą bylą, naudodamiesi išarchyvavimo programa (pvz.: 7zip ).
3. Paleidžiame failą, pavadinimu: Creative_Photos_FS.exe
4. Renkamės instaliavimo kalbą: => "English", toliau vykdome programos reikalavimus ir spaudžiame mygtuką: =>"Next", vėliau sutinkame su galuttinio vartotojo licenzija, spausdami mygtuką: =>"I agree", ir patvirtiname instaliaciją, renkamės:=> "Install" ir laukiame, kol programa baigs instaliaciją. Instaliaciją baigiame, paspaudę mygtuką:=> "Finish" (Jei norite iš karto naudotis programa, tada instaliacijos pabaigoje virš mygtuko "Finish" matysite varnelę prie teksto: "Run Creative Photos Demo", tuomet ją palikite ir programa pasileis, kartu su mygtuko "Finish" paspaudimu.
Tam, kad lengviau būtų ja naudotis, pateikiame Jums maketavimo programos instrukciją.
Pradžioje, įsijungę "Creative Photos Demo" programą pasirinkite:
"Create new Composition"=> "Photo Books"=> "Photobooks Soft Cover"=> Pasirinkite Jums patogiausią fotoknygos dydį ir spauskite "NEXT".
(Dėmesio! Visi kiti pasirinkimų variantai, tokie kaip: Photobooks HARDCOVER, ir COMPOSITIONS yra negalimi ir netinkami mūsų fotoknygoms spausdinti.)
Knygų dydžiai gali būti:
20x14cm (vertikali, maksimalus puslapių kiekis viduje- 28),
15x20cm (horizontali, maksimalus puslapių kiekis viduje- 28),
20x20cm (kvadratinė, maksimalus puslapių kiekis viduje- 28),
30x20cm (vertikali, maksimalus puslapių kiekis viduje- 18).
Prieš atsisiunčiant programą, būtinai patikrinkite savo turimą WINDOWS versiją, nes parsisiuntus netinkamą versiją, programa neveiks.
Įsirašę programą į kompiuterį jau galite pradėti maketuoti savo pirmąją fotoknygą.
1. Parsisiunčiame programą.
2. Išarchyvuojame parsisiustą bylą, naudodamiesi išarchyvavimo programa (pvz.: 7zip ).
3. Paleidžiame failą, pavadinimu: Creative_Photos_FS.exe
4. Renkamės instaliavimo kalbą: => "English", toliau vykdome programos reikalavimus ir spaudžiame mygtuką: =>"Next", vėliau sutinkame su galuttinio vartotojo licenzija, spausdami mygtuką: =>"I agree", ir patvirtiname instaliaciją, renkamės:=> "Install" ir laukiame, kol programa baigs instaliaciją. Instaliaciją baigiame, paspaudę mygtuką:=> "Finish" (Jei norite iš karto naudotis programa, tada instaliacijos pabaigoje virš mygtuko "Finish" matysite varnelę prie teksto: "Run Creative Photos Demo", tuomet ją palikite ir programa pasileis, kartu su mygtuko "Finish" paspaudimu.
Pradžioje, įsijungę "Creative Photos Demo" programą pasirinkite:
"Create new Composition"=> "Photo Books"=> "Photobooks Soft Cover"=> Pasirinkite Jums patogiausią fotoknygos dydį ir spauskite "NEXT".
(Dėmesio! Visi kiti pasirinkimų variantai, tokie kaip: Photobooks HARDCOVER, ir COMPOSITIONS yra negalimi ir netinkami mūsų fotoknygoms spausdinti.)
Knygų dydžiai gali būti:
20x14cm (vertikali, maksimalus puslapių kiekis viduje- 28),
15x20cm (horizontali, maksimalus puslapių kiekis viduje- 28),
20x20cm (kvadratinė, maksimalus puslapių kiekis viduje- 28),
30x20cm (vertikali, maksimalus puslapių kiekis viduje- 18).

Patenkate į savo kompiuterio aplankus ir bylas, kuriose susirandate savo nuotraukas, kurias naudosite fotoknygoje ir jas pažymėkite pelės spustelėjimu arba jei pageidaujate renkatės visas- mygtuko "All pictures" paspaudimu. Spauskite "Next" mygtuką ir programa Jums pasiūlys programos maketavimo režimus.

Galimi du maketavimo variantai:
1. Maketavimo programa nuotraukas sudėlios į fotoknygą automatiškai ("Automatic Fill Inn"-taupantiems laiką).
Pastaba: išsirinkus automatinį maketavimą- programa automatiškai paskaičiuos reikiama puslapių kiekį, pagal Jūsų nuotraukų skaičių. Jūs vėliau negalėsite pridėti papildomai puslapių, todėl geriau rinktis rankinį maketavimą.
2.Jūs pats susidėliosite (rankiniu būdu- "Drag and drop each image") nuotraukas į fotoknygą taip, kaip norite (rekomenduojame šį variantą- suteikiantį daugiau kūrybinės laisvės).

Įveskite Jums patinkantį fotoknygos pavadinimą.

NUOTRAUKŲ MAKETAVIMAS
Programoje matote būsimos knygos vaizdą, kurioje pavaizduoti kvadratėliai nuotraukoms talpinti: „Place a photo here“.

Programos kairėje pusėje matote savo anksčiau pasirinktas nuotraukas, kurias pelės pagalba „pertempiate“ ant minėto kvadratėlio. Jei savo nuotrauką norite panaudoti kaip foną, nuotrauką „pertempkite“ į bet kurią knygos vietą, išskyrus minėtus kvadratėlius.

Programos kairėje pusėje matote savo anksčiau pasirinktas nuotraukas, kurias pelės pagalba „pertempiate“ ant minėto kvadratėlio. Jei savo nuotrauką norite panaudoti kaip foną, nuotrauką „pertempkite“ į bet kurią knygos vietą, išskyrus minėtus kvadratėlius.
Persikėlus nuotraukai, šalia atsiranda ir meniu. Jame galima rinktis:
- Kadravimo mygtukai, pažymėti didinimo stiklu, kurių viduje pavaizduotas „+“ skirtas didinimui, o „-„ skirtas nuotraukos mažinimui kvadratėlyje.
- Nuotraukos užpildymo mygtukas. Jei jūsų nuotrauka neproporcinga, esančiam kvadratėliui, šis mygtukas padeda užpildyti nuotrauką, taip, jog ji visa užpildo esantį kvadratėlį.
- Nuotraukos pilno kadro užpildymo mygtukas. Jūsų pasirinktame kvadratėlyje bus matoma pilnai visa nuotrauka.
- Nuotraukos pasukimo mygtukas prieš laikrodžio rodyklę.
- Nuotraukos pasukimo mygtukas pagal laikrodžio rodyklę.
- Šiukšliadėžės mygtukas- šalina nuotrauką iš kvadratėlio, bet kvadratėlis lieka, t.y. į tą patį jau tuščią kvadratėlį galite įkelti kitą nuotrauką.
Tos pačios funkcijos dubliuotos viršutiniame meniu „PHOTO EDITION“ skiltyje.
Nuotraukos kvadratėlio kampuose galite matyti apskritimus. Rinkitės juos jei reikia nuotrauką:
a) mažinti (tai galite padaryti paspaudę ant bet kurio apskritimo),
b) keisti nuotraukos padėtį t.y. keisti pasukimą (tai galite padaryti pasirinkę patį viršutinį apskritimą esantį virš nuotraukos centrinės dalies.
c) perkelti į kitą knygos vietą (šiuo atveju rinkitės pačius kraštinius kvadratėlius).
Jei norite papildomai įkelti nuotrauką, reikia spausti dešinį pelės klavišą ir atsiradusiame meniu „Add=>Add frame”. Atsiradusiame kvadratėlyje talpinkite nuotrauką.
Kairėje programos pusėje gali išsirinkti:
- Nuotraukų išdėstymo būdus- meniu parinktis „Designs“. Čia galite pasirinkti, po kiek vienetų nuotraukų norite išdėstyti ant lapų. Renkatės tuo pačiu principu t.y. pelės pagalba „pertempiant“ pasirinktą stilių ant knygos lapų.
- Nuotraukų papildomo įkėlimo mygtuką: "ADD PICTURES". Naudokite jei, norite įkelti papildomai nuotraukų.
- Paveikslėlius „Cliparts“. Galite papuošti fotoknygos lapus jau įdiegtais programoje nuotaikingais paveikslėliais. Jų dydį galima keisti naudojantis tomis pačiomis parinktimis kaip ir nuotraukų įkėlimo įrankiais.
TEKSTO TALPINIMAS
Viršelyje nurodoma vieta fotoknygos pavadinime, tereikia tik įrašyti tekstą į nurodytą kvadratėlį „Write title here“ („Įrašykite pavadinimą čia“).
Tekstą įkelti galima dviem būdais:
- Spaudžiant bet kurioje knygos vietoje dešinį pelės klavišą ir renkantis meniu „Add=> Add text”.
- Programos viršutiniame renkantis meniu “Add text”.

Pasirinkus teksto rašymą, automatiškai atsiranda ir langelis su teksto funkcijomis:
- Teksto šrifto pasirinkimas (rekomenduojame rinktis tą, kuris turi lietuviškus rašmenis).
- Šrifto dydžio pasirinkimas.
- Teksto lygiavimas kvadratėlyje (prie kairio šono, centre, prie dešinio šono).
- Teksto paryškinimas, rinkitės šią funkciją, jei norite, kad tekstas būtų ryškesniu šriftu.
- Teksto pasvyrimo pasirinkimas.
- Teksto pabraukimo mygtukas.
- Šešėlio pritaikymo mygtukas.
- Teksto spalvos pasirinkimas.
- Teksto padėtis- vertikali.
- Teksto padėtis- horizontali.
Prireikus tekstą galite perkelti į kitą knygos vietą, tiesiog paspauskite ant bet kurios teksto kvadratėlio vietos. Tekstą didinti arba mažinti galima ir pele paspaudus ant kvadratėlio kampuose esančių apskritimų, taip pat kaip ir nuotraukas (aprašyta sk. „Nuotraukų talpinimas“).
Jei programa rodo užrašą „Out of effective area“, reiškia Jūsų tekstas patenka už knygos kraštų. Sumažinkite tekstą ir netalpinkite pernelyg arti spausdinimo kraštų teksto ar nuotraukų.
Tekstą galite įkelti ir iš kitų teksto redaktorių, pvz., „MS Word“. Minėtoje programoje naudojate „COPY“, o maketavimo programoje pasirinkę „Add=> Add text”- “PASTE” funkciją.
KITOS FUNKCIJOS

- „SAVE“- albumo išsaugojimo funkcija. Išsaugokite albumą, jei norėsite vėliau pratęsti jo maketavimą. Vėliau albumą redaguoti galėsite įėję į programą ir pasirinkę „Continue saved Album“, išsirinksite savo išsaugoto fotoalbumo pavadinimą ir paspaudę mygtuką „Modify“ galėsite toliau redaguoti.
- „FIN DE PEDIDO“- užsakymo užbaigimas.
- "UNDO"- atšaukia paskutinį veiksmą, „REDO“ leidžia pakartoti tą pačią funkciją.
- „EDIT“- redagavimas.
4.1. “EDIT”=>”REDO”- pakartoti tą patį veiksmą.
4.2. “EDIT”=> “COPY”- kopijuoti elementą.
4.3. “EDIT”=> “PASTE”- įkelti elementą.
4.4. “EDIT”=>”DELETE”- ištrinti elementą.
Kopijuoti, įkelti ir trinti šios meniu funkcijos pagalbą galite viską- tekstą, rėmelius ir t.t.
5. „ADD FRAME“- pridėti rėmelį. Žr. sk. „Nuotraukų talpinimas“.
5. „ADD FRAME“- pridėti rėmelį. Žr. sk. „Nuotraukų talpinimas“.
- „ADD TEXT“- pridėtį rėmelį tekstui. Žr. sk. „Teksto talpinimas“.
- „ADJUST“- koregavimas:
10.1. “REMOVE COLOR ADJUST”- atšaukti automatinį spalvų koregavimą, jei jį buvote pritaikę.
10.2. „COLOR ENHANCEMENT“- automatinis spalvų koregavimas. Jį galite pritaikyti, jei nuotraukos Jums atrodo per tamsios ar per šviesios. Programa automatiškai pritaikys vienai nuotraukai „TO THE SELECTED PICTURE“ arba visoms nuotraukoms „TO ALL PICTURES“.
10.3. „MANUAL RED EYES CORRECTION“- rankiniu būdu galite pašalinti „raudonų akių efektą“. Pasirinkę šią funkciją jūs patenkate į atskirą programą. Spauskite mygtuką „ADD REGION“, o po to susiraskite tą vietą, kurioje akis raudona ir paspauskite ant jos. Turėtų atsirasti apskritimas, o dešinėje esančiame langelyje matytis „raudonų akių“ efekto pašalinimo rezultatas. Jei rezultatas netenkina, rinkitės mygtuką „REMOVE REGION“. Programa ne visada ištaiso raudonų akių efektą, ypač jei nuotraukoje esantys žmonės yra nufotografuoti smulkiu masteliu. Jei rezultatas tenkina rinkitės „SAVE REGIONS“ ir grįšite atgal i programą.
10.4. “AUTOMATIC RED EYES CORRECTION“- rinkite automatinį raudonų akių koregavimą, jei tai nepavyksta padaryti rankiniu būdu. Šiuo atveju programa pati susiras „raudonas akis“ ir pašalins jų efektą.
- “EFFECTS”- efektai.
11.1. “REMOVE EFFECTS”- pašalinti efektus, jei jie buvo pritaikyti.
11.2. „BLACK WHITE“- juodai balta. Nuotrauką iš spalvotos paverčia į juodai baltą.
11.3. „SEPIA“- rudai balta. Nuotrauką iš spalvotos paverčia į rudai baltą.
11.4. „OPACITY 100%”- matomumas 100 proc.
11.5. „OPACITY 75%”- matomumas 75 proc.
11.6. „OPACITY 50%”- matomumas 50 proc. Naudokite šias funkcijas jei norite sumažinti nuotraukos matomumą, kuo mažesnis procentas, tuo nuotrauka atrodo blankesnė. Tai ypač tinka fonui.
- “PICTURE FRAME”- nuotraukos rėmelis. Nuotraukai galite pritaikyti rėmelį.
12.1. “RECTANGULAR SHAPE”- stačiakampio formos.
12.2. „CIRCULAR SHAPE“- apskritimo formos.
12.3. „REMOVE MASK“- pašalinti rėmelį, kurį pasirinkote meniu „MASK“ skiltyje.
12.4. „BORDER“- pasirinkti rėmelio storį, o taip pat spalvą „COLOR“ ir jei reikia pašalinti rėmelį „REMOVE EDGES“.
12.5. „SHADOW“=> “ADD SHADOW” pritaikyti šešėlį. Jūsų nuotrauka bus su šešėliu. „REMOVE SHADOW“- pašalinti rėmelį.
- “ORGANIZE”- leidžia tvarkyti nuotraukos vietą puslapyje.
13.1. „BRING TO FRONT“- nuotrauką iškelti į viršų.
13.2. „SEND TO BACK“- nuotrauką įkelti tarp kitų nuotraukų į patį galą.
13.3. „MAKE HORIZONTAL“- nuotrauka iš vertikalios paverčiama į horizontalią.
13.4. „MAKE VERTICAL“- nuotrauka iš horizontalios paverčiama į vertikalią.
13.5. „ROTATE RIGHT“- nuotrauka pasukama į dešinę.
13.6. „ROTATE LEFT“- nuotrauka pasukama į kairę.
13.7. „ALIGN“- lygiavimas, viena kitos nuotraukos atžvilgiu. Tai galioja pažymėjus kelias nuotraukas mygtuko „CTRL“ pagalba. Nuotraukas galima lygiuoti pagal apatinį, viršutinį ar centrinį kraštus.
13.8. „CENTER“- objektų centravimas. Ši funkcija reikalinga tam, kad objektai išsidėstytų tiksliai centre. Galite rinkis ar centruoti pagal knygos aukštį ar plotį.
13.9. „EQUAL“- funkcija veikia mažiausia su dviem nuotraukomis. Jas abi pažymėjus mygtuku „CTRL“ galima sulyginti jų aukštį arba plotį. Tokiu būdu nuotraukos tampa lygios pagal aukštį arba plotį viena kitos atžvilgiu.
Kairioje meniu pusėje „PICTURES“ skiltyje matote visą informaciją apie įkeltas nuotraukas. Jei pri nuotraukas yra užrašas „USED“, reiškia nuotrauka naudojama fotoknygoje (skliaustuose rodoma kiek kartų). Langelyje „SORT IMAGES“ galite pasirinkti, kokia tvarka norite matyti savo nuotraukas didėjančią pagal pavadinimą ar sukūrimo datą.
FOTOKNYGOS UŽSAKYMAS
Norėdami užsakyti fotoknygą gaminimui, visų pirma ją išsisaugokite, jei prireikus dar norėsite redaguoti (meniu punkto "SAVE" pagalba). Sumaketavus knygą, bet jos neišsaugojus „SAVE“ funkcijos pagalba ir iš karto užsakius, koreguoti vėliau negalima, įmanoma bus tik pakartotinai užsakyti.
Pasirinkite peržiūros režimą mygtuku „Fin de Pedido“ (šį mygtuką rasite programos apatiniame lange dešinėje) ir peržiūrėkite lapus, atidžiai patikrinkite ar nepalikote maketavime klaidų.

Spauskite mygtuką „CONFIRM“, programa suformuos užsakymą, jei tinka spauskite „NEXT“. Įveskite informaciją apie save. Užpildyti privaloma tik laukelius pažymėtus žvaigždute.

Spauskite „NEXT“. Programa parodys Jūsų užsakymą ir informaciją apie Jus. Spauskite „Finish“. Albumo kainos kol kas nematysite. Galutinę kainą pamatysite užsiregistravę mūsų tinklapyje.
Toliau programa siūlo įrašyti fotoknygos byla į kompaktinį diską (CD) arba kietąjį diską ir USB laikmeną.
.jpg)
Siūlome pasirinkti irašymą į kietąjį kompiuterio diską. Programa suformuos aplanką su fotoknygos bylomis. Toliau mūsų puslapyje, įkelkite fotoknygos bylas (VISAS bylas esančias suformuotame aplanke). Kad lengviau būtų bylas pažymėti, tiesiog spauskite klaviatūroje mygtukus Ctrl+A, tokiu būdu pažymėsite viską, kas yra Jūsų aplanke. Kiekviena atskira byla - tai atskiras knygos lapas. Po to pasitikrinkite ar visus lapus mums persiuntėte. Jei viskas gerai - atsiras pranešimas, kad visos fotoknygos bylos sėkmingai įkeltos. Vėliau telieka pasirinkti atsiėmimo vietą ir laukti fotoknygos!
PASTABA: įsirašius fotoknygą į USB arba CD/DVD galite atvykti pas mus į saloną ir pateikti užsakymą fotoknygos gamybai pačiame salone.
Spauskite mygtuką „CONFIRM“, programa suformuos užsakymą, jei tinka spauskite „NEXT“. Įveskite informaciją apie save. Užpildyti privaloma tik laukelius pažymėtus žvaigždute.

Spauskite „NEXT“. Programa parodys Jūsų užsakymą ir informaciją apie Jus. Spauskite „Finish“. Albumo kainos kol kas nematysite. Galutinę kainą pamatysite užsiregistravę mūsų tinklapyje.
Toliau programa siūlo įrašyti fotoknygos byla į kompaktinį diską (CD) arba kietąjį diską ir USB laikmeną.
.jpg)
Siūlome pasirinkti irašymą į kietąjį kompiuterio diską. Programa suformuos aplanką su fotoknygos bylomis. Toliau mūsų puslapyje, įkelkite fotoknygos bylas (VISAS bylas esančias suformuotame aplanke). Kad lengviau būtų bylas pažymėti, tiesiog spauskite klaviatūroje mygtukus Ctrl+A, tokiu būdu pažymėsite viską, kas yra Jūsų aplanke. Kiekviena atskira byla - tai atskiras knygos lapas. Po to pasitikrinkite ar visus lapus mums persiuntėte. Jei viskas gerai - atsiras pranešimas, kad visos fotoknygos bylos sėkmingai įkeltos. Vėliau telieka pasirinkti atsiėmimo vietą ir laukti fotoknygos!
Užsakytos fotoknygos nėra koreguojamos, todėl prašome prieš užsakant įsitikinti, ar nepalikote maketavimo klaidų ir panašiai.
Jeigu kyla klausimų ar neaiškumų dėl fotoknygos kūrimo, pristatymo ar kitų detalių, prašome rašyti mums info@fotoservisas.lt arba skambinkite tel.: 8 5 2135714
Maketavimo programos instrukcija, 3 versija (skirta Windows XP, Windows Vista naudotojams)
Prieš atsisiunčiant programą, būtinai patikrinkite savo turimą WINDOWS versiją, nes parsisiuntus netinkamą versiją, programa neveiks.
Įsirašę programą į kompiuterį jau galite pradėti maketuoti savo pirmąją fotoknygą.
Trumpa instrukcija, kaip įsirašyti ir įdiegti programą.
Prašome peržiūrėti šį vaizdo klipą:
Pradžioje, įsijungę "Creative Photos FS" programą pasirinkite:
"Create new album"=> "Album"=> "Photobooks Soft Cover"=> Pasirinkite Jums patogiausią fotoknygos dydį ir spauskite "NEXT".
Knygos dydžiai gali būti 20x14cm,15x20cm, , 20x20cm, 30x20cm.
Prieš atsisiunčiant programą, būtinai patikrinkite savo turimą WINDOWS versiją, nes parsisiuntus netinkamą versiją, programa neveiks.
Įsirašę programą į kompiuterį jau galite pradėti maketuoti savo pirmąją fotoknygą.
Trumpa instrukcija, kaip įsirašyti ir įdiegti programą.
Prašome peržiūrėti šį vaizdo klipą:
Tam kad lengviau būtų ja naudotis, pateikiame Jums maketavimo programos instrukciją.
Pradžioje, įsijungę "Creative Photos FS" programą pasirinkite:
"Create new album"=> "Album"=> "Photobooks Soft Cover"=> Pasirinkite Jums patogiausią fotoknygos dydį ir spauskite "NEXT".
Knygos dydžiai gali būti 20x14cm,15x20cm, , 20x20cm, 30x20cm.

Patenkate į savo kompiuterio aplankus ir bylas, kuriose susirandate savo nuotraukas, kurias naudosite fotoknygoje ir jas pažymėkite pelės spustelėjimu arba jei pageidaujate renkatės visas- mygtuko "All pictures" paspaudimu. Spauskite "Next" mygtuką ir programa Jums pasiūlys programos maketavimo režimus.

Galimi du maketavimo variantai:
1. Maketavimo programa nuotraukas sudėlios į fotoknygą automatiškai ("Automatic composition"-taupantiems laiką).
Pastaba: išsirinkus automatinį maketavimą- programa automatiškai paskaičiuos reikiama puslapių kiekį, pagal Jūsų nuotraukų skaičių. Jūs vėliau negalėsite pridėti papildomai puslapių, todėl geriau rinktis rankinį maketavimą.
2.Jūs pats susidėliosite (rankiniu būdu- "Manual composition") nuotraukas į fotoknygą taip, kaip norite (rekomenduojame šį variantą- suteikiantį daugiau kūrybinės laisvės).

Jei pasirinkote rankinį maketavimo režimą, jame galima pasirinkti dar du variantus:
1. "Automatic fill in"- režimu programa pati išdėlios nuotraukas.
2. "Drag and drop each image" - Jūs pats kiekvieną nuotrauką į fotoknygą įdėsite individualiai. Norėdami išgauti geriausią kūrybiškumo rezultatą, kaip jau ir minėjome, rekomenduojame pasirinkti šį variantą.

Įveskite Jums patinkantį Jūsų fotoknygos pavadinimą, galite ir neįvesti, programa Jums pati pasiūlys pavadinimą, nurodydama fotoknygos dydį ir sukūrimo datą.

NUOTRAUKŲ MAKETAVIMAS
Programoje matote būsimos knygos vaizdą, kurioje pavaizduoti kvadratėliai nuotraukoms talpinti: „Place a photo here“.

Programos kairėje pusėje matote savo anksčiau pasirinktas nuotraukas, kurias pelės pagalba „pertempiate“ ant minėto kvadratėlio. Jei savo nuotrauką norite panaudoti kaip fona, nuotrauką „pertempkite“ į bet kurią knygos vietą, išskyrus minėtus kvadratėlius.

Programos kairėje pusėje matote savo anksčiau pasirinktas nuotraukas, kurias pelės pagalba „pertempiate“ ant minėto kvadratėlio. Jei savo nuotrauką norite panaudoti kaip fona, nuotrauką „pertempkite“ į bet kurią knygos vietą, išskyrus minėtus kvadratėlius.
Persikėlus nuotraukai, šalia atsiranda ir meniu. Jame galima rinktis:
- Kadravimo mygtukai, pažymėti didinimo stiklu, kurių viduje pavaizduotas „+“ skirtas didinimui, o „-„ skirtas nuotraukos mažinimui kvadratėlyje.
- Nuotraukos užpildymo mygtukas. Jei jūsų nuotrauka neproporcinga, esančiam kvadratėliui, šis mygtukas padeda užpildyti nuotrauką, taip, jog ji visa užpildo esantį kvadratėlį.
- Nuotraukos pilno kadro užpildymo mygtukas. Jūsų pasirinktame kvadratėlyje bus matoma pilnai visa nuotrauka.
- Nuotraukos pasukimo mygtukas prieš laikrodžio rodyklę.
- Nuotraukos pasukimo mygtukas pagal laikrodžio rodyklę.
- Šiukšliadėžės mygtukas- šalina nuotrauką iš kvadratėlio, bet kvadratėlis lieka, t.y. į tą patį jau tuščią kvadratėlį galite įkelti kitą nuotrauką.
Tos pačios funkcijos dubliuotos viršutiniame meniu „PHOTO EDITION“ skiltyje.
Nuotraukos kvadratėlio kampuose galite matyti apskritimus. Rinkitės juos jei reikia nuotrauką:
a) mažinti (tai galite padaryti paspaudę ant bet kurio apskritimo),
b) keisti nuotraukos padėtį t.y. keisti pasukimą (tai galite padaryti pasirinkę patį viršutinį apskritimą esantį virš nuotraukos centrinės dalies.
c) perkelti į kitą knygos vietą (šiuo atveju rinkitės pačius kraštinius kvadratėlius).
Jei norite papildomai įkelti nuotrauką, reikia spausti dešinį pelės klavišą ir atsiradusiame meniu „Add=>Add frame”. Atsiradusiame kvadratėlyje talpinkite nuotrauką.
Dešinėje programos pusėje gali išsirinkti:
- Nuotraukų išdėstymo būdus- meniu parinktis „Designs“. Čia galite pasirinkti, po kiek vienetų nuotraukų norite išdėstyti ant lapų. Renkatės tuo pačiu principu t.y. pelės pagalba „pertempiant“ pasirinktą stilių ant knygos lapų.
- Fonus- „Backgrounds“. Toliau renkatės taip, kaip ir „Designs“.
- Paveikslėlius „Cliparts“. Galite papuošti fotoknygos lapus jau įdiegtais programoje nuotaikingais paveikslėliais. Jų dydį galima keisti naudojantis tomis pačiomis parinktimis kaip ir nuotraukų įkėlimo įrankiais.
- Rėmelius- „Masks“. Pasirinkimas nuo linksmų iki solidžių.
Patekti iš vieno fotoknygos puslapį į kita galima apačioje esančių klavišų „Previous page“ (ankstesnis lapas) ir „Next page“ (kitas lapas), pagalba.
TEKSTO TALPINIMAS
Viršelyje nurodoma vieta fotoknygos pavadinime, tereikia tik įrašyti tekstą į nurodytą kvadratėlį „Write title here“ („Įrašykite pavadinimą čia“).
Tekstą įkelti galima dviem būdais:
- Spaudžiant bet kurioje knygos vietoje dešinį pelės klavišą ir renkantis meniu „Add=> Add text”.
- Programos viršutiniame renkantis meniu “Add text”.

Pasirinkus teksto rašymą, automatiškai atsiranda ir langelis su teksto funkcijomis:
- Teksto šrifto pasirinkimas (rekomenduojame rinktis tą, kuris turi lietuviškus rašmenis).
- Šrifto dydžio pasirinkimas.
- Teksto lygiavimas kvadratėlyje (prie kairio šono, centre, prie dešinio šono).
- Teksto paryškinimas, rinkitės šią funkciją, jei norite, kad tekstas būtų ryškesniu šriftu.
- Teksto pasvyrimo pasirinkimas.
- Teksto pabraukimo mygtukas.
- Šešėlio pritaikymo mygtukas.
- Teksto spalvos pasirinkimas.
- Teksto padėtis- vertikali.
- Teksto padėtis- horizontali.
Prireikus tekstą galite perkelti į kitą knygos vietą, tiesiog paspauskite ant bet kurios teksto kvadratėlio vietos. Tekstą didinti arba mažinti galima ir pele paspaudus ant kvadratėlio kampuose esančių apskritimų, taip pat kaip ir nuotraukas (aprašyta sk. „Nuotraukų talpinimas“).
Jei programa rodo užrašą „Out of effective area“, reiškia Jūsų tekstas patenka už knygos kraštų. Sumažinkite tekstą ir netalpinkite pernelyg arti spausdinimo kraštų teksto ar nuotraukų.
Tekstą galite įkelti ir iš kitų teksto redaktorių, pvz., „MS Word“. Minėtoje programoje naudojate „COPY“, o maketavimo programoje pasirinkę „Add=> Add text”- “PASTE” funkciją.
KITOS FUNKCIJOS

- „SAVE“- albumo išsaugojimo funkcija. Išsaugokite albumą, jei norėsite vėliau pratęsti jo maketavimą. Albumą redaguoti galėsite įėję į programą ir pasirinkę „Continue saved Album“, išsirinksite savo išsaugoto fotoalbumo pavadinimą ir paspaudę mygtuką „Modify“ galėsite toliau redaguoti.
- „PREVIEW“- peržiūra. Naudokite tada, kai norite peržiūrėti ir patikrinti savo sukurtą albumą. Tikrinkite atidžiai, nes mes jau nebegalėsime ištaisyti klaidų.
- „REDO“ leidžia pakartoti tą pačią funkciją.
- „EDIT“- redagavimas.
4.1. “EDIT”=>”REDO”- pakartoti tą patį veiksmą.
4.2. “EDIT”=> “COPY”- kopijuoti elementą.
4.3. “EDIT”=> “PASTE”- įkelti elementą.
4.4. “EDIT”=>”DELETE”- ištrinti elementą.
Kopijuoti, įkelti ir trinti šios meniu funkcijos pagalbą galite viską- tekstą, rėmelius ir t.t.
- “VIEW”. Rinkitės šį režimą, jei norite:
5.1. “VIEW ALL THE PAGE”- visą knygos lapą,
5.2. „ZOOM 200%”- padidinti 200 procentų.
5.3. „ZOOM 150”- padidinti 150 procentų.
5.4. „REAL SIZE“- pamatyti realų dydį.
5.5. „ZOOM 50%”- sumažinti 50 procentų.
5.6. „ZOOM 75%”- sumažinti 75 procentais.
- “GRID ON/OFF”- įjungti rėmelį. Ši funkciją įjungia papildomus subrukšniuotus rėmelius, kurie padeda lengviau maketuotį knygą. Šie rėmėliai nebus spausdinami.
- „ADD FRAME“- pridėti rėmelį. Žr. sk. „Nuotraukų talpinimas“.
- „ADD TEXT“- pridėtį rėmelį tekstui. Žr. sk. „Teksto talpinimas“.
- „PHOTO EDITION“- nuotraukos redagavimas. Žr. sk. „Nuotraukų talpinimas“.
- „ADJUST“- koregavimas:
10.1. “REMOVE COLOR ADJUST”- atšaukti automatinį spalvų koregavimą, jei jį buvote pritaikę.
10.2. „COLOR ENHANCEMENT“- automatinis spalvų koregavimas. Jį galite pritaikyti, jei nuotraukos Jums atrodo per tamsios ar per šviesios. Programa automatiškai pritaikys vienai nuotraukai „TO THE SELECTED PICTURE“ arba visoms nuotraukoms „TO ALL PICTURES“.
10.3. „MANUAL RED EYES CORRECTION“- rankiniu būdu galite pašalinti „raudonų akių efektą“. Pasirinkę šią funkciją jūs patenkate į atskirą programą. Spauskite mygtuką „ADD REGION“, o po to susiraskite tą vietą, kurioje akis raudona ir paspauskite ant jos. Turėtų atsirasti apskritimas, o dešinėje esančiame langelyje matytis „raudonų akių“ efekto pašalinimo rezultatas. Jei rezultatas netenkina, rinkitės mygtuką „REMOVE REGION“. Programa ne visada ištaiso raudonų akių efektą, ypač jei nuotraukoje esantys žmonės yra nufotografuoti smulkiu masteliu. Jei rezultatas tenkina rinkitės „SAVE REGIONS“ ir grįšite atgal i programą.
10.4. “AUTOMATIC RED EYES CORRECTION“- rinkite automatinį raudonų akių koregavimą, jei tai nepavyksta padaryti rankiniu būdu. Šiuo atveju programa pati susiras „raudonas akis“ ir pašalins jų efektą.
- “EFFECTS”- efektai.
11.1. “REMOVE EFFECTS”- pašalinti efektus, jei jie buvo pritaikyti.
11.2. „BLACK WHITE“- juodai balta. Nuotrauką iš spalvotos paverčia į juodai baltą.
11.3. „SEPIA“- rudai balta. Nuotrauką iš spalvotos paverčia į rudai baltą.
11.4. „OPACITY 100%”- matomumas 100 proc.
11.5. „OPACITY 75%”- matomumas 75 proc.
11.6. „OPACITY 50%”- matomumas 50 proc. Naudokite šias funkcijas jei norite sumažinti nuotraukos matomumą, kuo mažesnis procentas, tuo nuotrauka atrodo blankesnė. Tai ypač tinka fonui.
- “PICTURE FRAME”- nuotraukos rėmelis. Nuotraukai galite pritaikyti rėmelį.
12.1. “RECTANGULAR SHAPE”- stačiakampio formos.
12.2. „CIRCULAR SHAPE“- apskritimo formos.
12.3. „REMOVE MASK“- pašalinti rėmelį, kurį pasirinkote meniu „MASK“ skiltyje.
12.4. „BORDER“- pasirinkti rėmelio storį, o taip pat spalvą „COLOR“ ir jei reikia pašalinti rėmelį „REMOVE EDGES“.
12.5. „SHADOW“=> “ADD SHADOW” pritaikyti šešėlį. Jūsų nuotrauka bus su šešėliu. „REMOVE SHADOW“- pašalinti rėmelį.
- “ORGANIZE”- leidžia tvarkyti nuotraukos vietą puslapyje.
13.1. „BRING TO FRONT“- nuotrauką iškelti į viršų.
13.2. „SEND TO BACK“- nuotrauką įkelti tarp kitų nuotraukų į patį galą.
13.3. „MAKE HORIZONTAL“- nuotrauka iš vertikalios paverčiama į horizontalią.
13.4. „MAKE VERTICAL“- nuotrauka iš horizontalios paverčiama į vertikalią.
13.5. „ROTATE RIGHT“- nuotrauka pasukama į dešinę.
13.6. „ROTATE LEFT“- nuotrauka pasukama į kairę.
13.7. „ALIGN“- lygiavimas, viena kitos nuotraukos atžvilgiu. Tai galioja pažymėjus kelias nuotraukas mygtuko „CTRL“ pagalba. Nuotraukas galima lygiuoti pagal apatinį, viršutinį ar centrinį kraštus.
13.8. „CENTER“- objektų centravimas. Ši funkcija reikalinga tam, kad objektai išsidėstytų tiksliai centre. Galite rinkis ar centruoti pagal knygos aukštį ar plotį.
13.9. „EQUAL“- funkcija veikia mažiausia su dviem nuotraukomis. Jas abi pažymėjus mygtuku „CTRL“ galima sulyginti jų aukštį arba plotį. Tokiu būdu nuotraukos tampa lygios pagal aukštį arba plotį viena kitos atžvilgiu.
Kairioje meniu pusėje „PICTURES“ skiltyje matote visą informaciją apie įkeltas nuotraukas. Jei pri nuotraukas yra užrašas „USED“, reiškia nuotrauka naudojama fotoknygoje (skliaustuose rodoma kiek kartų). Langelyje „SORT IMAGES“ galite pasirinkti, kokia tvarka norite matyti savo nuotraukas didėjančią pagal pavadinimą ar sukūrimo datą. Taip pat galite pridėti papildomai nuotraukų skiltyje „ADD PICTURES“. Skiltyje „SHEETS“ galite matyti savo puslapių išklotinę.
Norėdami užsakyti fotoknygą gaminimui, visų pirma ją išsisaugokite, jei prireikus dar norėsite redaguoti (meniu punkto "SAVE" pagalba). Sumaketavus knygą, bet jos neišsaugojus „SAVE“ funkcijos pagalba ir iš karto užsakius, koreguoti vėliau negalima, įmanoma bus tik pakartotinai užsakyti.
Pasirinkite peržiūros režimą mygtuku „PREVIEW“ (šį mygtuką rasite programos apatiniame lange dešinėje) ir peržiūrėkite lapus, atidžiai patikrinkite ar nepalikote maketavime klaidų.

Spauskite mygtuką „CONFIRM“, programa suformuos užsakymą, jei tinka spauskite „NEXT“. Įveskite informaciją apie save. Užpildyti privaloma tik laukelius pažymėtus žvaigždute.

Spauskite „NEXT“. Programa parodys Jūsų užsakymą ir informaciją apie Jus. Spauskite „Finish“. Albumo kainos kol kas nematysite. Galutinę kainą pamatysite užsiregistravę mūsų tinklapyje.
Toliau programa siūlo įrašyti fotoknygos byla į kompaktinį diską (CD) arba kietąjį diską ir USB laikmeną.
.jpg)
Siūlome pasirinkti irašymą į kietąjį kompiuterio diską. Programa suformuos aplanką su fotoknygos bylomis. Toliau mūsų puslapyje, įkelkite fotoknygos bylas (VISAS bylas esančias suformuotame aplanke). Kad lengviau būtų bylas pažymėti, tiesiog spauskite klaviatūroje mygtukus Ctrl+A, tokiu būdu pažymėsite viską, kas yra Jūsų aplanke. Kiekviena atskira byla - tai atskiras knygos lapas. Po to pasitikrinkite ar visus lapus mums persiuntėte. Jei viskas gerai - atsiras pranešimas, kad visos fotoknygos bylos sėkmingai įkeltos. Vėliau telieka pasirinkti atsiėmimo vietą ir laukti fotoknygos!
PASTABA: įsirašius fotoknygą į USB arba CD/DVD galite atvykti pas mus į saloną ir pateikti užsakymą fotoknygos gamybai pačiame salone.
Spauskite mygtuką „CONFIRM“, programa suformuos užsakymą, jei tinka spauskite „NEXT“. Įveskite informaciją apie save. Užpildyti privaloma tik laukelius pažymėtus žvaigždute.

Spauskite „NEXT“. Programa parodys Jūsų užsakymą ir informaciją apie Jus. Spauskite „Finish“. Albumo kainos kol kas nematysite. Galutinę kainą pamatysite užsiregistravę mūsų tinklapyje.
Toliau programa siūlo įrašyti fotoknygos byla į kompaktinį diską (CD) arba kietąjį diską ir USB laikmeną.
.jpg)
Siūlome pasirinkti irašymą į kietąjį kompiuterio diską. Programa suformuos aplanką su fotoknygos bylomis. Toliau mūsų puslapyje, įkelkite fotoknygos bylas (VISAS bylas esančias suformuotame aplanke). Kad lengviau būtų bylas pažymėti, tiesiog spauskite klaviatūroje mygtukus Ctrl+A, tokiu būdu pažymėsite viską, kas yra Jūsų aplanke. Kiekviena atskira byla - tai atskiras knygos lapas. Po to pasitikrinkite ar visus lapus mums persiuntėte. Jei viskas gerai - atsiras pranešimas, kad visos fotoknygos bylos sėkmingai įkeltos. Vėliau telieka pasirinkti atsiėmimo vietą ir laukti fotoknygos!
Užsakytos fotoknygos nėra koreguojamos, todėl prašome prieš užsakant įsitikinti, ar nepalikote maketavimo klaidų ir panašiai.
Jeigu kyla klausimų ar neaiškumų dėl fotoknygos kūrimo, pristatymo ar kitų detalių, prašome rašyti mums info@fotoservisas.lt arba skambinkite tel.: 8 5 2135714